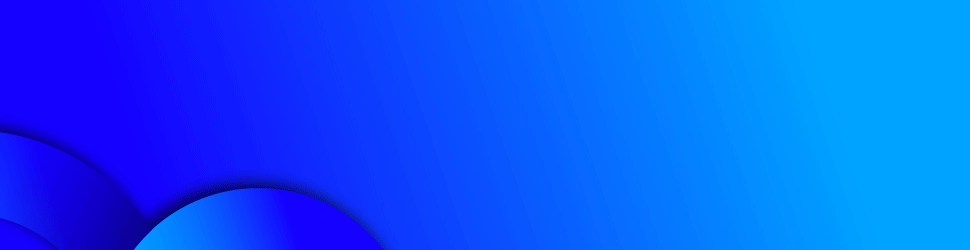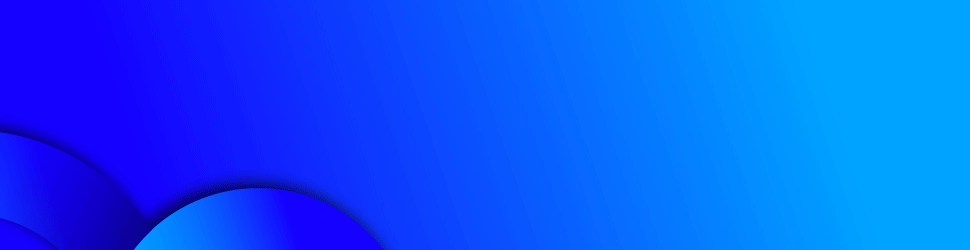This summer marks 15 years since
Apple released the first
iPhone, and since
then, smartphones have become the Swiss Army knives of technology. But with the
avalanche of updates since 2007, less-obvious features are often buried in the
process. Here is a quick look at some possibly overlooked tools, shown here in
iOS 15 and Android 12.
اضافة اعلان
Point the way
A maps app has been part of the modern smartphone toolbox from the start,
but
Google and Apple have now added the camera and a dash of augmented reality
to the experience for extra help with on-the-ground orientation. (Your results
will vary by location, though, and be prepared for some battery drain.)
In Google Maps for Android and
iOS, enter your
destination, tap Directions, and select Walking. Tap the Live View icon in the
corner of the map. Your phone instructs you to point the camera at nearby
buildings so the app can recognize your surroundings by comparing it with
Google Street View images. Once set, your directions appear overlaid on the
view through on the camera screen to guide you along.
Apple Maps uses the iPhone’s camera in a similar way
when you request walking directions in supported cities and tap the AR icon on
the map screen. (For alternative navigation options, Apple includes a
stand-alone digital Compass app with iOS, and Google Maps has a compass that
appears on-screen when you start your journey.)
Scan stuff
In addition to its
tour-guide duties, the phone’s camera can double as a scanner for both
documents and quick-response, or QR, codes. In iOS, you can scan a document or
receipt in the Notes app by making a new note, pressing the camera icon on the
toolbar, and selecting Scan Documents. You can also scan and attach a document
to an email message you’re composing by tapping the scan icon on the keyboard’s
toolbar.
The
Google Drive app has a similar scanning tool;
tap the + button and select Scan. The free Google Stack app for Android scans
and organizes PDF files, too. The camera app on some Samsung Galaxy phones can
detect a document and scan it when you aim the phone at the paper.
As for those boxy, black-and-white QR codes for
websites or electronic payment systems, just open Apple’s Camera app or Google
Camera and point it at the QR code to scan it. Many of Samsung’s Galaxy phones
have a QR Scanner option that works with the camera app, too.
The Auto Shazam feature ... works on both the iOS and Android versions and can be enabled by pressing and holding the Shazam button when the app is open.
But there is a caveat with QR codes, beyond privacy
considerations: Be careful to scan codes only from trusted sources, because
cybercriminals use them for fraud and to spread malicious software.
Name that tune
The phone’s microphone has
likewise expanded its powers beyond voice memos, dictation, and audio/video
calls in recent years. One reason: Apple’s 2018 acquisition of the
Shazam
music-recognition app.
The Auto Shazam feature — which automatically tries
to identify music playing nearby — works on both the iOS and Android versions
and can be enabled by pressing and holding the Shazam button when the app is
open. (This may sap additional battery juice and data.)
After you identify a song with Shazam, you can play
it in an Apple Music,
Deezer, Spotify, or YouTube Music account. In the Shazam
settings, you can connect your list of recognized songs to Apple Music or
Spotify.
Many of Google’s Pixel phones include a similar Now
Playing feature you can enable in the Sound & Vibration settings. Once
activated, the software displays song titles on the Lock screen and creates a
history list of the music playing within microphone range. (The Now Playing
tool is designed for Pixel phones, but a web search reveals creative coders
have adapted it for other Android phones.)
Get help fast
When you need emergency
assistance, your phone has shortcuts to connect you. On an iPhone 8 or later,
hold down the right-side button and one of the volume buttons until you see the
Emergency SOS slider onscreen, and then drag the slide to call the local
emergency number; if you cannot drag the slider, keep holding down the buttons
until the phone automatically makes the call. In the Emergency SOS settings,
you can enable the phone to make an emergency call when you press the side
button five times.
Android-based phones, including Google’s Pixel and
Samsung’s Galaxy models, have their own emergency-service aids. On phones with
a power button, hold down that button until you see the Emergency icon and then
tap it. On a phone without a power button, try swiping down on the screen to
get to the Quick Settings for Emergency Mode or swiping up from the bottom to
get to the Emergency Call button. Google’s free Personal Safety app for Android
provides more tools for handling future emergency situations, for those who
like to be prepared.
Read more Technology
Jordan News