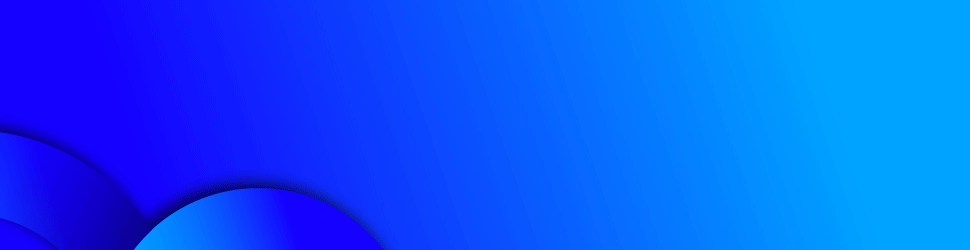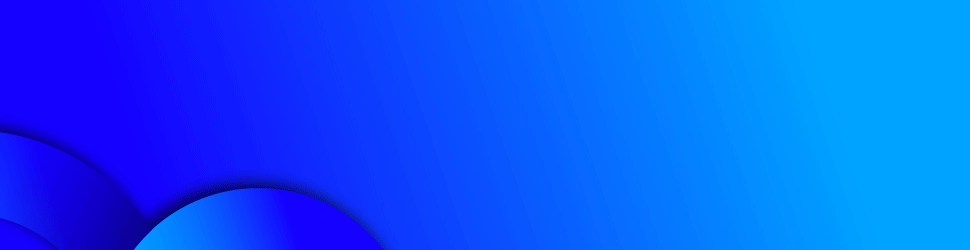Getting organized is serious business, judging by the number
of checklist and chore-tracker programs available. If you are new to mobile
task manager software, Apple and Google have their own free apps that combine
the convenience of a notes app with the ability to set notification alerts to
make sure things get done on time.
اضافة اعلان
Apple’s Reminders app runs on its iPhones, iPads, iPod
Touches, Apple Watches, Mac computers and iCloud.com. The Google Tasks app for
Android and iOS is also integrated into Gmail and Google Calendar. Here are the
basics for both apps.
Add a Task
To get started on your iPhone, open the Reminders app, tap
New Reminder in the screen’s bottom-left corner and enter a task. The toolbar
below supplies shortcuts for assigning a notification date; you can set a
specific time and a repeated schedule. You can choose a specific location to be
notified (say, near your supermarket), flag the reminder to emphasize it or
insert an image to it to add visual information.
To get started with Google Tasks on the phone, download it
from the app store if it is not already installed. Open the Google Tasks app
and tap the large + button at the bottom of the screen. Type in what you need
to do. You can add more information by tapping the Details icon or set a timed
reminder by selecting the Calendar icon. Tap the Save button.
You can also add a reminder to your schedule by commanding
Apple’s Siri or the Google Assistant to create it for you. (Samsung’s Bixby
assistant can similarly wrangle reminders on Galaxy phones.)
And when you finish a task, tap the circle next to it to
mark it Done.
Create Lists
Want to corral several related reminders in one place? Just
group the tasks on a list. In Apple’s Reminders, tap Add List in the screen’s
bottom-right corner. Name the list, assign it a color, give it an icon — and
then assign specific reminders to it. The main Reminders screen will show all
your lists in progress, including automatically generated lists for scheduled,
flagged and current tasks.
In the Google Tasks app, tap the Menu icon in the screen’s
bottom-left corner and select “+ Create new list.” Enter a name, tap the Done
button in the upper-right corner and add tasks by tapping the + button at the
bottom of the screen. To switch between lists, tap the Menu button and select
the list you need.
Organize Tasks
To reorder items in Apple Reminders, press down on a task
and drag it to a new position on the list. To move an entry to a different
list, swipe to the left on the item and tap the Details button. On the Details
screen, go to List, tap it and choose another list.
To make an entry a subtask of another — like listing various
kitchen gear to buy under your main “Buy New Appliances” task — swipe to the
right next to an item and select Indent to make that entry a subtask of the one
above it; you can also press and drag a task on top of another to make it a
subtask.
To reorder items in Google Tasks, select an entry, then
press down and drag it to a new position. To sort by date, tap the three-dot
More menu in the bottom-right corner, tap Sort By and choose Date.
To move a task to a new list, tap it and use the drop-down
menu on the next screen to select a different list; you also have options here
for adding more details about the task, assigning a date and time or adding a
subtask.
Share Tasks
Any tasks added to the Family list in Apple Reminders are
automatically pushed out to people in your iCloud-connected Family Sharing
group. You can share lists with others via email, message, Slack or other apps,
too, which can be helpful for project planning. Select a list, tap the More
menu in the upper-right corner, choose Share List and pick your sharing method.
Once you share a list, you can assign specific tasks by tapping the Assignment
button and selecting someone from the group. Users on a shared list can add,
delete and mark off items — and everyone is updated.
Google Tasks does not offer a dynamic sharing feature, but
if you are a Gmail/Google Calendar user, you can see and share tasks from
there. And you can easily create a task from an open message in the
Gmail app
by choosing Add to Tasks from the More menu. As with Apple’s Reminders app and
iCloud accounts, your tasks show up in all the devices connected to your Google
account so you are always up to date.
Read more technology