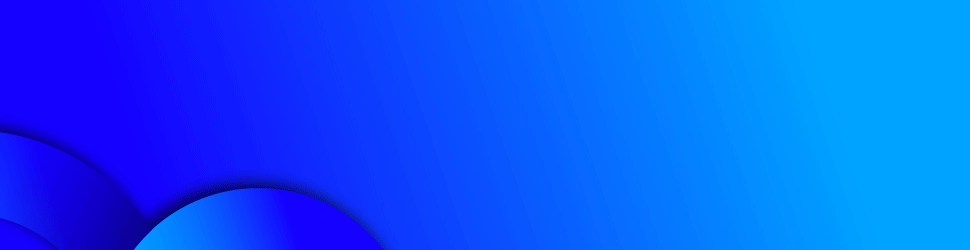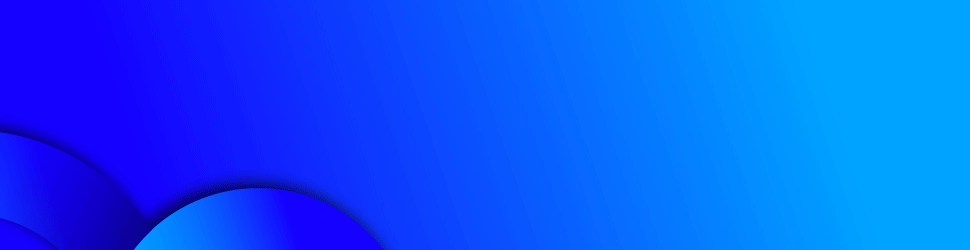Smartphones have gradually become more
useful for people with a range of physical abilities, thanks to tools like
screen readers and adjustable text sizes.
اضافة اعلان
With the recent release of
Apple’s iOS 16 and
Google’s Android 13 software, even more accessibility features have been
introduced or upgraded, including improved live transcription tools and apps
that use artificial intelligence to identify objects. When enabled, your phone
can send you a visual alert when a baby is crying, for example, or a sound
alert when you are approaching a door.
And many accessibility tools, old and new, make
using the phone easier for everyone. Here is a tour.
Getting started
On either an iOS- or Android-based
phone, open the Settings app and select Accessibility to find all of the tools
and features available. Take time to explore and experiment.
For full reference, the websites of both Apple and
Google have dedicated Accessibility sections, but note that your exact features
will vary based on your software version and phone model.
Alternative navigation
Swiping and tapping by hand
to navigate a phone’s features does not work for everyone, but iOS and Android
provide several ways to move through the screens and menus, including quick-tap
shortcuts and gestures to perform tasks.
These controls (like Apple’s Assistive Touch tools
and its Back Tap function, which completes assigned actions when you tap the
back of the phone) are in the iOS Touch settings.
Android’s accessibility shortcuts offer similar
options. One way to access these is by opening the main Settings icon,
selecting System, then Gestures and System Navigation.
Both platforms support navigation through
third-party adaptive devices like Bluetooth controllers or by using the camera
to recognize facial expressions assigned to actions, like looking to the left
to swipe left. These devices and actions can be configured in the iOS Switch
Control and Head Tracking settings, or in Google’s Camera Switches and Project
Activate apps for Android.
Apple and Google provide several tools for those who
cannot see the screen. Apple’s iOS software offers the
VoiceOver feature, and
Android has a similar tool called TalkBack, which provides audio descriptions
of what’s on your screen (like your battery level) as you move your finger
around.
Turning on the iOS Voice Control or Android’s Voice
Access option lets you control the phone with spoken commands. Enabling the iOS
Spoken Content or Android’s Select to Speak setting has the phone read aloud
what’s on the screen — and can be helpful for audio-based proofreading.
Do not forget a few classic methods of hands-free
interaction with your phone. Apple’s Siri and the Google Assistant can open
apps and perform actions with spoken commands. And Apple’s Dictation feature
(in the iOS Keyboard settings) and Google’s Voice Typing function let you write
text by speaking.
Visual assistance
In their Accessibility
settings, iOS and Android include shortcuts to zoom in on sections of the phone
screen. But if you’d generally like bigger, bolder text and other display
adjustments, open the Settings icon, choose Accessibility and select Display
& Text Size. In Android, go to Settings, then Accessibility and choose
Display Size and Text.
The Magnifier app, Apple’s digital magnifying glass
for enlarging objects in the camera’s view, has been upgraded in iOS 16. The
app’s new functions are designed to help people who are blind or low vision use
their iPhones to detect doors and people nearby, as well as to identify and
describe objects and surroundings.
Magnifier’s results are spoken aloud or displayed in
large type on the iPhone’s screen. The door-and-people detection uses the
device’s LiDAR (light detection and ranging) scanner to calculate distance and
requires an iPhone 12 or later.
To set up your preferences, open the Magnifier app
and select the Settings icon on the lower left corner; if you cannot find the
app on your phone, it’s a free download in the App Store. The Magnifier is just
one of many vision tools in iOS, and the company’s site has a guide to setting
up the app on the iPhone and iPad.
Google’s recently updated Lookout assisted-vision
app (a free download in the Play store) can identify currency, text, food
labels, objects and more. Google introduced Lookout in 2018, and it works on
Android 6 and later.
Auditory aids
Both platforms offer
controls to amplify speech around you through your headphones. In iOS, go to
the Audio/Visual section for Headphone Accommodations, In Android, visit the
Sound Amplifier setting.
With the iOS 16 update, Apple includes Live
Captions, a real-time transcription feature that converts audible dialogue
around you into text on-screen. Android’s Accessibility toolbox includes the
Live Caption setting that automatically captions videos, podcasts, video calls
and other audio media playing on your phone.
Google’s free Live Transcribe & Notification Android app
converts nearby speech to on-screen text, and can also provide visual alerts
when the phone recognizes sounds like doorbells or smoke alarms. The Sound
Recognition tool in the iPhone’s Hearing section of the Accessibility settings
does the same. And check your phone’s settings for multisensory notifications,
like LED flash alerts or vibrating alerts, so you do not miss a thing.
Read more Technology
Jordan News